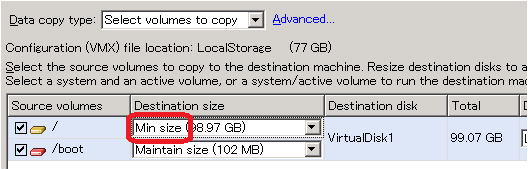
VMware の仮想ディスクサイズを縮小する方法を紹介します。仮想OSではOS内で不要ファイルを削除し容量を空けても、仮想ディスク(*.vmdk)のサイズは縮小されません。
縮小には VMware Converter 5.1 (Windows 版) を使用します。VMware Converterの ダウンロード。
1.環境
仮想化ソフト:ESX 4.1 (VMware vSphere 4.1)
仮想マシン:Redhat Linux 5 拡張64bit 版
仮想ディスクタイプ:シンプロビジョニング
変換ツール:VMware Converter 5.1.0 build 1087880
仮想ディスクサイズ:約380G
プロビジョニング済み:約480G
実際の利用:約85G (df -h コマンドで確認)
2.方針
仮想マシンをパワーオンの状態で変換します。VMware Converter 5.1を使用して ESX 4.1〜 ESX 4.1 間で変換します。変換のオプションで「Min Disk」 (ディスクサイズを最小) に指定することで、変換時にディスクを縮小することが出来ます。
(*)仮想マシンがパワーオフの状態では仮想ディスクは縮小出来ないようです。おそらくパワーオフの状態ではVMware Converter は仮想ディスク内のどの部分が未使用か判定出来ないためと思われます。
以下の方法では仮想ディスクサイズは縮小できません。
3.手順概要
手順の概要は以下の通りです。
(1)変換する仮想マシンをパワーオンします。
(2)VMware Converter 5.1 を起動します。
(3)「Convert Machine」をクリックして変換処理を開始します。
(4)「Selected Source Type」で「Powered-on machine」を選択します。
ip アドレスなどは変換したい仮想マシンのアドレスを入力します。「OS familly」では Linuxを選択します。
(5)「Destination type」では「Vmware Infrastructure virtual machine」を選択します。 ip
アドレスなど情報を入力します。
〜 その後は指示に従い進めます。〜
(6)途中のオプションの画面では「Data to copy」で「edit」をクリックし、コピーするパーティションの設定を変更します。
「Destination size」では「Min size」を選択します。(boot は 「Maintain size」のままで問題ありません。)
(7)さらにオプション画面では「helper network」の設定が必要です。変換中に(変換マシンで) 一時的に使用するipアドレスを設定します。
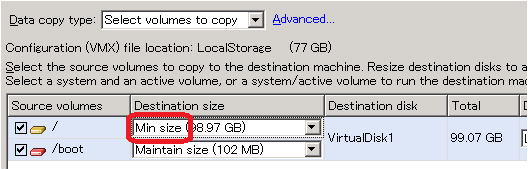
(8)「Finishi」をクリックして変換を開始します。
| (*)以下のエラーが出力される場合は、「helper network」の設定に誤りがある可能性があります。オプション画面で ip アドレスが割り当てられているか確認してください。(デフォルトでは
DHCP 構成、DHCPサーバが無い場合はエラーとなるので別途ipアドレスを割り当てます。) Error: event.ObtainHelperVmIpFailedEvent.summary event.WaitingForHelperVmEvent.summary event.ConnectingLiveIsoEvent.summary event.PoweringOnHelperVmEvent.summary event.TaskEvent.summary |
4.結果
ディスクサイズは 約380G → 105G に縮小されました。