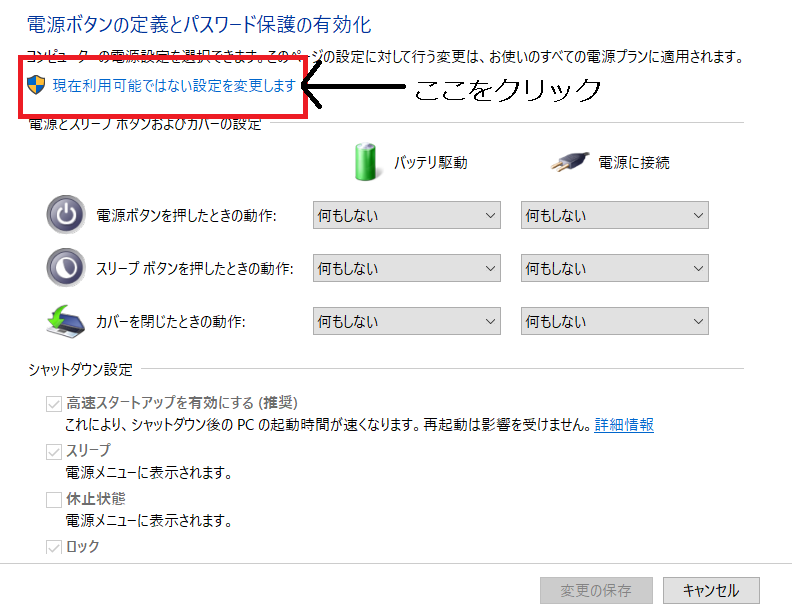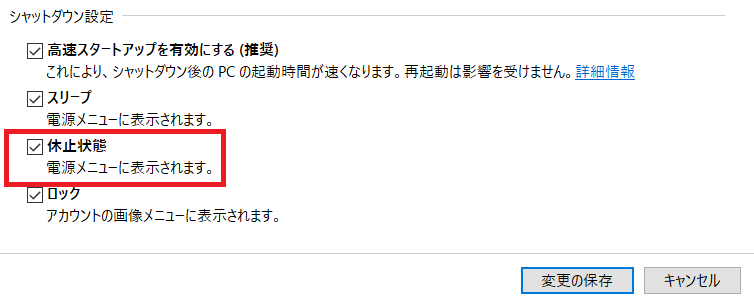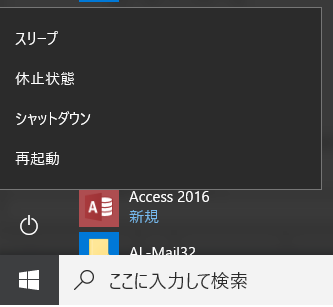[ホーム] -
[Windows 11 FAQ 一覧] - [休止モードをシャットダウンメニューに追加する | デフォルト無効なので有効化する]
作成日:2017/08/02
更新日:2023/07/18
対象:Windows 11
休止モードをシャットダウンメニューに追加する | デフォルト無効なので有効化する
【目次】
スタートメニューのシャットダウンに休止モードを追加する
Windows 10 や Windows 11 ではデフォルトで休止モードは有効化されていますがスタートメニューのシャットダウン項目には"休止モード"は表示されません。
Microsoft はPCを一時停止する場合は休止モードではなくスリープモードを推奨しているためかもしれません。
しかし電気がピカピカ点灯しているスリープモードではなく休止モードにしたい場合もあるかもしれません。
そのような場合に設定を変更する手順をご紹介します。
Windows 11では休止モードの非表示と同じく高速シャットダウンが有効化されています。高速シャットダウンはシャットダウン、起動が速くなる一方でトラブルが発生する可能性もあります。以下で紹介するのと同じ方法で高速シャットダウンを無効化することを推奨します。
参考:
 スリープモードと休止状態とハイブリッドスリープの違いを表でまとめ
スリープモードと休止状態とハイブリッドスリープの違いを表でまとめ
休止モードを有効化する手順を紹介します。
Windows 10ではデフォルトではスリープモードが有効になっています。スリープモードはメモリを保持しながら電源をオフにするため、復帰の時間が短く便利です。
しかし長期スリープモードの場合は電源がなくなりメモリの内容をロストしてしまう可能性もあります。
一方で休止モードはメモリをディスクなどに書き出すため、ロストする心配がありません。デフォルトでは「休止」モードへの移行はメニューに表示されません。
表示する手順を紹介します。
(1)コントロールパネルを起動します。
参考: コントロールパネルを起動する方法
コントロールパネルを起動する方法
(2)「電源オプション」を選択します。
(3)「電源ボタンの動作を選択する」を選択します。
(4)「現在利用可能でない設定を変更する」を選択します、
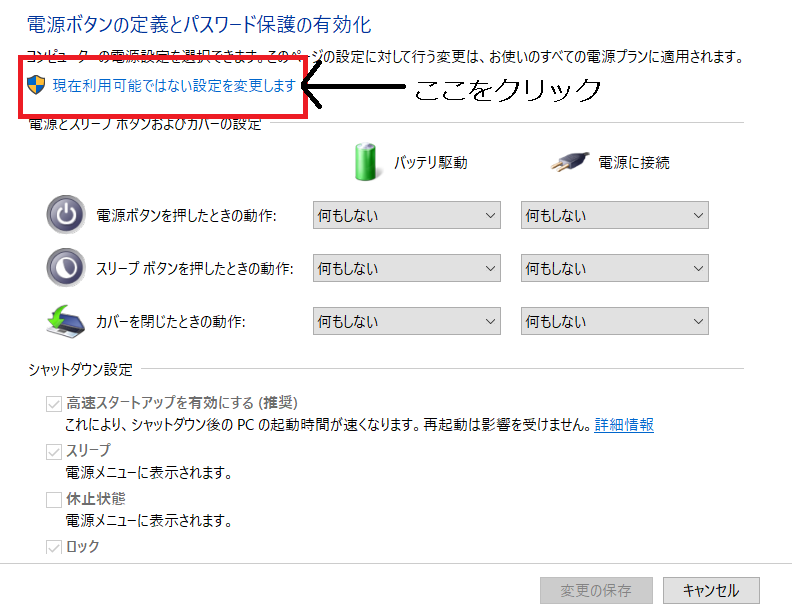
(5)「休止状態」をチェックします。[変更の保存]をクリックします。
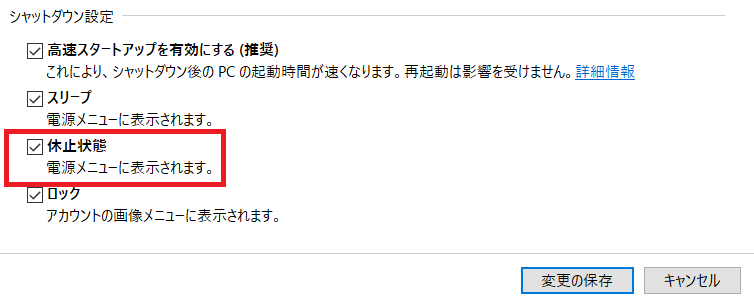
以上で「休止状態」がシャットダウンメニューに表示されるようになります。
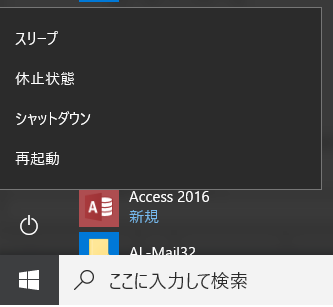
(ご注意) 本サイト内の内容を使用して発生したいかなる時間的損害、金銭的損害あるいはいかなる損害に対して、いかなる人物も一切の責任を負いません。あくまでも個人の判断で使用してください。
本ページは独自に調査をしたアンオフィシャル(非公式)な内容です。内容に誤りがある可能性や仕様変更により内容が不正確になる可能性があります。
本サイト内掲載されている情報は、著作権法により保護されています。いかなる場合でも権利者の許可なくコピー、配布することはできません。
このページはリンクフリーです。(このページへの直接リンクも可能です。)
Copyright(c) TOOLJP.COM 1999-2022
[Windows 11 FAQ 一覧に戻る]
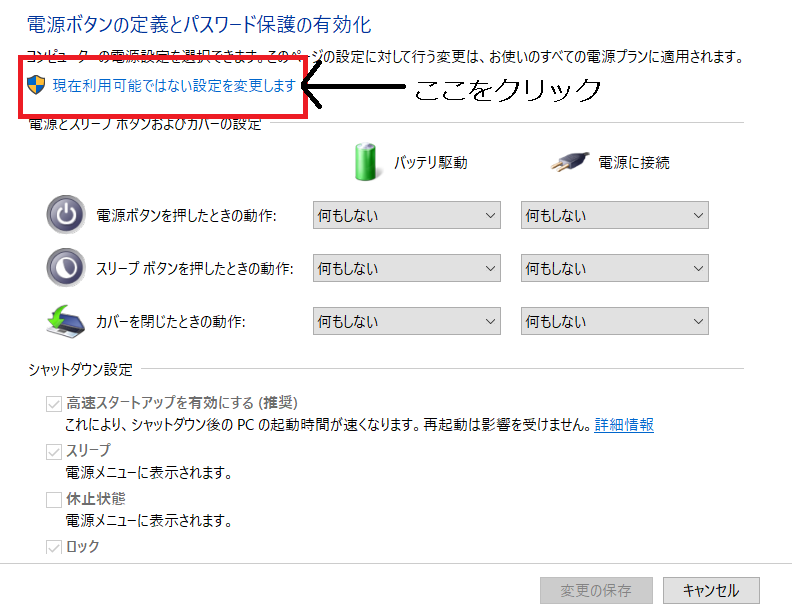
 スリープモードと休止状態とハイブリッドスリープの違いを表でまとめ
スリープモードと休止状態とハイブリッドスリープの違いを表でまとめ
 コントロールパネルを起動する方法
コントロールパネルを起動する方法